Free 2nd Day Shipping on orders above $50.
Free 2nd Day Shipping on orders above $50.
HP is among the top printer manufacturers that offer highly durable and high-speed printers. However, like any other equipment, issues cannot still be avoided no matter how reliable a printer is. So, if you are having issues such as HP printer ink system failure, printer not printing in color, and wondering how to fix the color problems, you are in the right place!
Today, we are going to give you a step-by-step guide on how to resolve the issues associated with HP printer not printing color correctly on laser and inkjet printers. But first, let us discuss why you are encountering this problem to at least give you an idea of how to fix it.
Now, let us proceed to the solutions you can do when your HP printer is not printing the right colors.

Before you do anything complicated, make sure that your printer is not running out of ink or toner. You can visually inspect the remaining cartridge levels on your printer. If they are full but you still cannot print properly, check the cartridge’s expiry date. Expired ink cartridges often dry up which causes problems in the print results.
You can also check the remaining ink or toner levels on your printer using the following steps:
Print your printer’s supplies status page by:
Another reason why your HP printer is not printing color properly is because of incorrect print settings. You can follow the steps below:
Do these first two steps for setting the color theme and color options of your printer:

(a) Set the Color Theme
(b) Set Color Options
(a) On Windows OS
(b) On macOS
Learn More:
You can check your printer’s print quality report to determine which toner cartridge is causing the problem:
On the print quality report page, you will see 4 groups with 5 color bands that look like this:
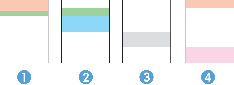
Below are some solutions you can do, depending on the problem:
Streaks or dots appear in one group
Replace the cartridge corresponding to that group
Dots in 2 or more groups
Print a cleaning page by following Method 6. If the dots in all of the bands in a group have the same colors, replace the cartridge corresponding to that color.
Streaks in multiple bands
We recommend contacting your printer provider. The problem may not be just because of the cartridge.
The blocks in Test Pattern 2 in the given sample should not be missing or faded and do not have white lines. If they do, follow Step 2A. Otherwise, proceed to Step 2B.
Check Test Pattern 1 and make sure that they are connected and straight. Test Pattern 3 should not have white gaps or dark lines. If you do not see any defects, your printer and cartridges are working properly.
If your printouts are still unsatisfactory, make sure that the image you’re printing has a high resolution. Enlarged images will come out blurry or fuzzy.
You can also manually clean your printer’s ink nozzles and ink cartridges with a soft cloth.

If your printouts have poorly colored areas, blurry graphics, or colored shadow, calibrating your printer would be your best option.
Getting problematic prints from your HP printer can be very irritating, especially if you have tight deadlines and need to print a lot of documents. However, you can quickly solve these issues using the solutions we mentioned here.
Sometimes, the main reason why you are encountering this problem is because of incompatible HP ink or toner cartridges, so make sure that you only use compatible supplies. YoyoInk offers high-quality and affordable ink and toner cartridges compatible with various printers including HP.
Learn More: