Free 2nd Day Shipping on orders above $50.
Free 2nd Day Shipping on orders above $50.
Brother toner cartridges deliver the best quality prints in the market. But replacement costs can be overwhelming. Cut down and save on toner replacements using compatible Brother toner cartridges that you can get from YoYoInk.

Source: Pexels
Brother continues to deliver superior speed, high-quality, and reliable laser printers. Every Brother toner that goes out to the market undergoes the engineering and testing of in-house experts to ensure image quality and full yield and eliminate printing failure, toner leakage, and printer damage.
In this guide, we will introduce the works of a Brother laser printer toner and present some compatible options in the market.
Brother laser printers use toner cartridges that contain toner powder to print cartridges. The computer or mobile device communicates the image to the printer. The lasers in the printer relate the image to the metal drum and, using static electricity, attract toner powder to the drum cylinder forming the image into the drum roll. Heat melts and transfers the toner powder through heat as the drum roller presses and fuses the image permanently into the paper.
Brother manufactures two types of toners, each excellent in printing crisp, defined tonal graduations and sharply detailed outputs.
Customers prefer laser printers over inkjet printers due to their superiority in many ways. Here are the advantages of using laser printers over inkjet printers.
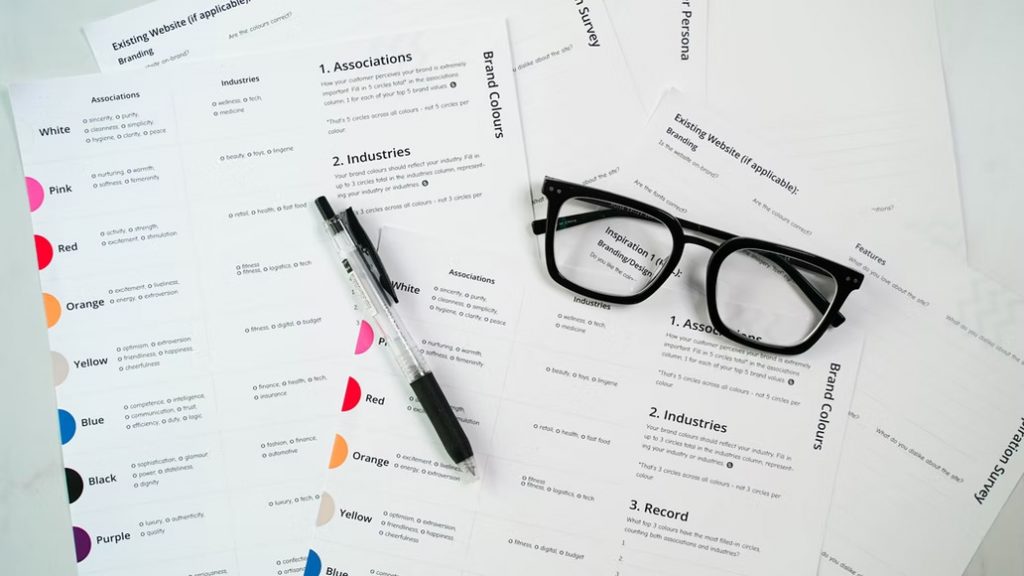
Source: Unsplash
Brother allows users to conveniently view ink levels anytime through their PCs or laser printers. If you want to check your ink levels and stock on toner cartridges in advance, we recommend the steps below.
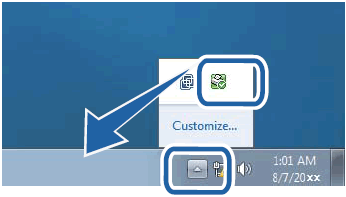
Source: Brother
2. Once the Brother Status Monitor Utility opens, you will see your toner levels.
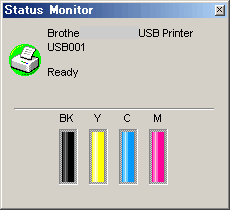
Source: Brother
Option 1: Using the Printer Display
Option 2: Printing the Printer Settings
Note: The printer displays a “Replace Toner” message if your toner volumes are empty. Once this message appears, your printer will not be able to print. You can check your toner levels using the Control Panel.
Option 3: Using the Control Panel
The number of black boxes in each column represents the percentage volume of toner in your cartridge.
Brother printers contain toner cartridges segregated per color and the drum unit assembly. If one or more of the toner cartridges are empty, the printer will display a Replace Toner message. To replace your toner cartridges, follow the steps below.
Brother printers, while high in quality, are expensive. A Brother toner yields high volume printouts but is not cheap to replace. We recommend several tips to save on toner before going to the bin. These tips, if they work, can help save on operational and maintenance costs.
Brother laser printers prompt you to replace your Brother toner cartridges once empty with a “Replace Toner” message. Before this happens, you can re-install the cartridge into your printer once your printer displays a “Low Toner” message. Here are the steps on re-installing the printer to get more out of your toner.
Re-installing the toner cartridge resets the memory of your printer. If successful, the printer display will no longer display the “Low Toner” message.
Brother toner is in powder form, which may clump with time and prompt the low toner message in your laser printer. A quick shake generally resolves the issue. Here are the steps.
If successful, the printer should no longer display the low-toner message. Even if the warning still displays on your printer, you will still get more pages printed when you loosen the powder inside the cartridges.
Brother toner cartridge life, and that of your printer, are extended if you do routine cleaning and maintenance. As a general rule, a regular dusting of the printer can prevent dust and dirt from damaging parts. Aside from this, it would help if you did nozzle checks and cleaning. Here are some steps to clean your printer.
Brother laser printers usually have built-in sensors that send toner levels information to your printer and computer. Usually, this happens even if you still have toner inside the cartridge. You can override the low toner warning by deactivating the sensor from recognizing your printer’s ink levels. Here is how you can get more toner from your laser printer.
Brother laser printers work best using genuine toners. If you run out of toner, the best way to maximize your printer’s toner capacity is to buy a genuine replacement that underwent testing to deliver full-page yields.
If you decide to buy a cheaper compatible Brother printer toner replacement cartridge, purchase them from trusted shops such as YoYoInk. We recommend the following toner from this shop.
Printer Compatibility: Brother DCP Series, Brother HL Series, Brother MFC Series
Page Yield: 3,000 Pages
Features: This Brother toner cartridge is smudge- and fade-resistant. The black toner produces high-quality prints at a price lower than the genuine TN760-DR730. YoYoInk also offers a 2-Year Warranty and a 100% Money-Back Guarantee for this product. This toner also has a 24-month shelf life.
Printer Compatibility: Brother DCP Series, Brother HL Series, Brother MFC Series
Page Yield: 2,600 Pages
Features: The Brother TN660 Toner Cartridge comes in a pack of one compatible Brother toner cartridge. This product is guaranteed to produce sharp prints page after page and up to 2,600 pages.
Printer Compatibility: Brother DCP Series, Brother HL Series, Brother MFC Series
Page Yield: 2600 pages
Features: The Brother toner cartridge TN450 works like the genuine OEM at a fraction of the cost. It uses smart chip technology for ink volume tracking and produces high-quality, sharp prints that spell professionalism.
Printer Compatibility: Brother DCP Series, Brother HL Series, Brother MFC Series
Page Yield: Black – 4000 pages, Color – 3500 pages
Features: This color Brother toner cartridges boast high page yields and high-quality prints for a cheaper price than the OEM. You can get more value out of your money when you use TN336. These cartridges also use smart chip technology for tracking ink levels.
Printer Compatibility::Brother DCP Series, Brother HL Series, Brother MFC Series
Page Yield: 8000 pages
Features: Ideal for offices and businesses that operate on high-volume printing, the Brother toner TN850 yields 8000 pages at a fraction of the cost of the OEM. This toner cartridge also utilizes smart chip technology to track ink levels.
Brother laser printers continue to top the list of preferred printers for offices and businesses. These printers contain Brother toner cartridges in black and color that deliver high yield and high-quality prints. If you want to save on printing costs without compromising quality product and service, check out our list of available Brother toner cartridges from YoYoInk.