Free 2nd Day Shipping on orders above $50.
Free 2nd Day Shipping on orders above $50.
The HP Deskjet 3752 all-in-one printer is a very affordable inkjet printer that is ideal for general printing applications with low-volume printing requirements. It produces decent black and color prints at an acceptable printing speed and has a very good scanning performance. You can also connect it via a USB cable or use it as a wireless printer.
Moreover, it’s easy to use so it is ideal for non-tech savvy users, though it doesn’t come with extra functions for your special printing requirements. Being a simple printer, HP Deskjet 3752 doesn’t always print flawlessly. Here, we will discuss the top problems that users mostly encounter with this printer along with solutions to help you fix these issues. So keep on reading to know more!
The first problem is when your printer is not printing anything or it can print but the output quality is poor. Common HP Deskjet 3752 not printing issues include the following:
But why do the above issues happen? Why is your HP printer not printing when the ink is full? Below might be the possible reasons for these problems:
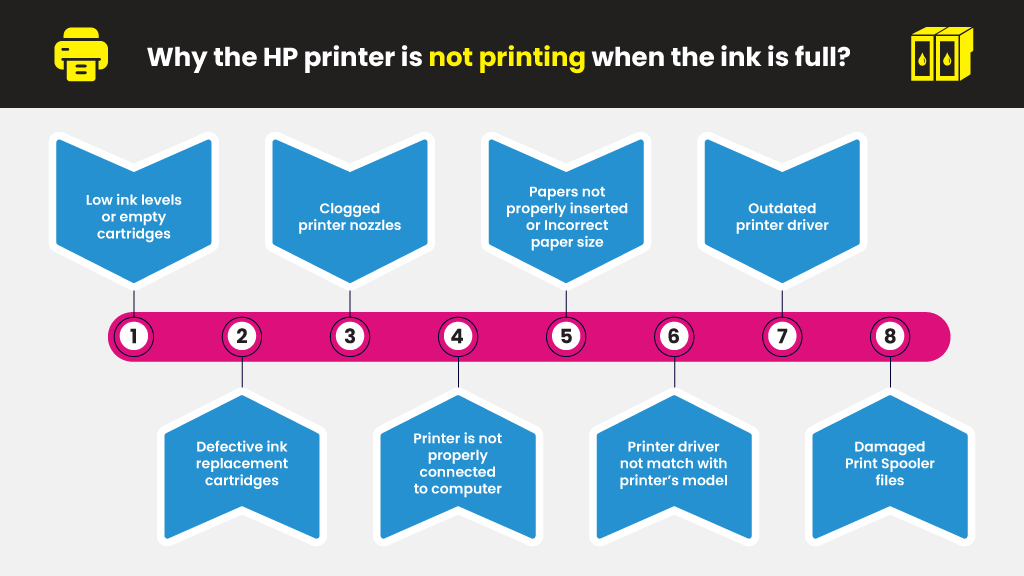
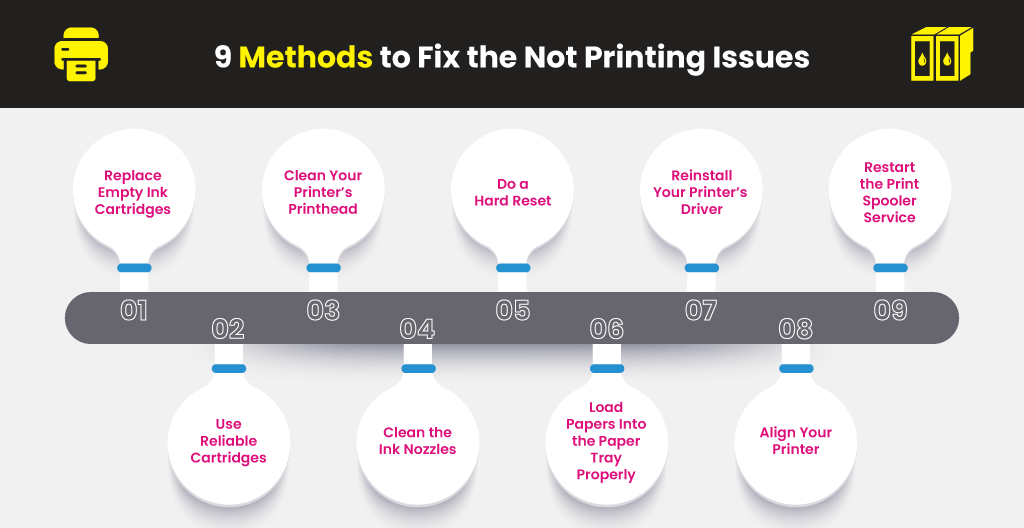
First of all, make sure that your ink cartridges are not running out of ink.
For Windows users, just search your printer’s name on your computer and click on it to open the HP Printer Assistant window. You’ll see the ink levels in the Estimated Levels section.
For Mac users, click your printer from the Printers & Scanners window, go to Options & Supplies, and then click the Supply Levels tab.
Replace empty ink cartridges if there are any.
It is also important to use reliable HP Deskjet 3752 ink cartridges to avoid incompatibility problems with your printer. YoyoInk supplies high-quality but affordable compatible HP 3752 ink cartridges that are resistant to smudging and fading. Manufactured to meet the highest standards, our ink cartridges can help you achieve exceptional prints at budget-friendly prices.
For blank pages caused by clogged nozzles, you can perform a cartridge cleaning cycle. If you are using a Windows PC, just launch the HP Printer Assistant window, go to Maintain Your Printer, and then click on Clean Cartridges under Device Services. Follow the on-screen instructions.
In macOS, proceed to the Utility tab on your printer’s Options & Supplies window. Click on Open Printer Utility > Clean Printheads > Clean and then follow the succeeding instructions.
If your printer is producing smeared texts or track marks, you need to clean the ink nozzles manually. Remove the ink cartridges and clean the area surrounding the ink nozzles using a cotton swab and distilled water.
Do NOT touch the ink cartridge contacts and nozzle plates when cleaning the ink nozzles. Make sure that the ink cartridges are dry before reinstalling them into your printer.
To reset your printer, follow the steps below:
Make sure that the printing sides of the papers are facing upwards when you load them into the input tray, especially when you are using photo papers. The printing sides of papers are usually smoother than their non-printing sides.
First, uninstall your printer from your computer’s programs. After uninstalling, go to HP’s official site and download the latest HP DeskJet 3752 All-in-One Printer driver. Install the software once you have downloaded it. Lastly, add your printer to your computer again.
An alignment process is always recommended after installing new ink cartridges to improve print quality. You can follow the steps specified in WikiHow on how to align your HP printer.
The last solution is to restart the Print Spooler service on your Windows computer. To do this, follow these steps:
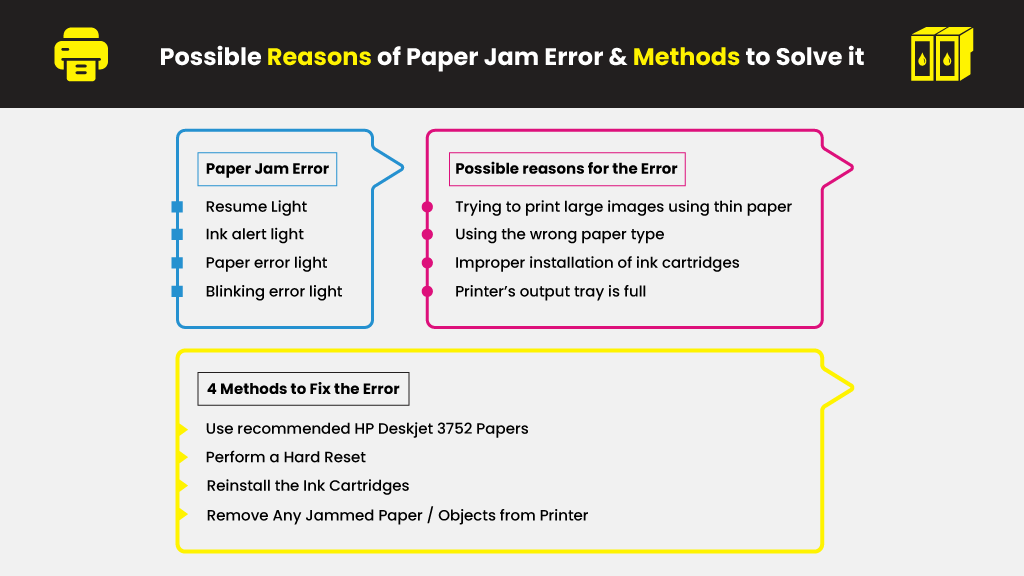
Paper jams – another common problem that happens especially if you are printing a lot of documents. The E3 error, or carriage jam, indicates paper jam error which is identified through the following:
Below are the possible reasons for this problem so that you can avoid them in the future:

Make sure that you use recommended papers for your printer and for your application. Also, do not use curled or wrinkled paper.
To perform a hard reset on your printer, follow the steps in Solution #5 in the previous section.
For jam errors caused by improperly installed ink cartridges, try removing and reinstalling all of the ink cartridges before printing again.
Follow the steps below to clear jams from your printer:
Before clearing other parts of your printer, make sure to remove the papers from the input tray to avoid damaging your printer. After that, use a flashlight to check for jammed paper as well as objects in the area. If you find a jammed paper, use both of your hands to pull the paper out. Allow your printer to automatically clear the jam by pressing Cancel on your printer.
After checking the input tray, do the same thing to the output tray.
The last step is to ensure that the carriage is able to move freely by doing these:
You will often see this error on your computer screen when your printer failed to communicate properly with your PC. To fix this error, the easiest and most convenient solution would be to download the HP Print and Scan Doctor diagnostic tool to automatically diagnose as well as resolve the “Printer is offline” issue.
A malfunctioning printer is not what you want to have when you have a lot of documents you need to finish printing before your deadline. But hopefully, you were able to find the perfect solution you were looking for in this guide.
Again, make sure that you use reliable cartridges and have installed them properly, use appropriate papers and drivers, and that your printer is always clean. These can help you avoid printing problems in your HP Deskjet 3752 printer. For more troubleshooting guides for HP printers, feel free to check our other blogs below:
Jackie
There is an orange light flashing after I installed new ink
Julia Page
When the orange light is blinking it is an indication that there is an issue with the printer cartridge, toner, or probably a corrupted configuration setting. If you’ve checked your ink cartridge and all is well but still the error persists, you can either perform a power reset or you can uninstall/reinstall your printer driver.