Free 2nd Day Shipping on orders above $50.
Free 2nd Day Shipping on orders above $50.
Epson has long been a global leader in developing and manufacturing cutting-edge printers for a wide range of consumers. In terms of creating premium-quality printing technology, the brand is arguably unbeatable.
Despite their advanced features and technologies, however, Epson printers still trouble users with recurring issues now and then. Among the most common of them are Epson printer paper feed problems. There are times when the printer says out of paper when it’s not.
If you encounter this particular problem with your Epson printer, no need to worry. Numerous other users deal with this same frustrating glitch. When it does crop up, there are several ways you can do to deal with it quickly. Below, we’ll discuss each of them one by one so you’ll know what to do to resolve this error.

Let’s first look at some of the possible causes as to why your Epson printer keeps saying out of paper.
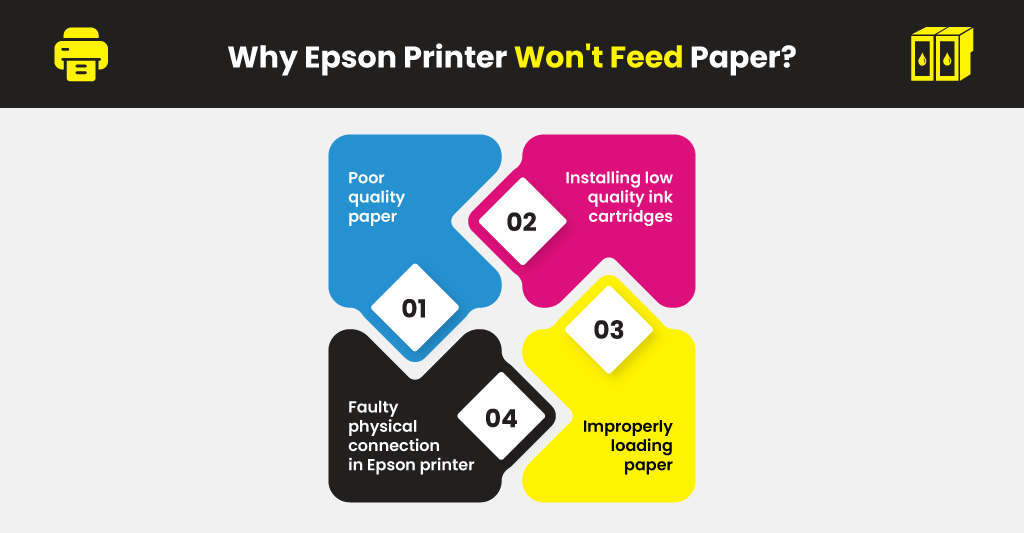
It’s crucial to determine what caused the problem so you can immediately apply the necessary fix. If you won’t resolve the issue, it will continue to persist and may even become worse than it already is.
When your Epson printer says out of paper when it’s not, the answer will depend entirely on the root cause. Try each approach below and find out which one works for your particular printer paper problem.
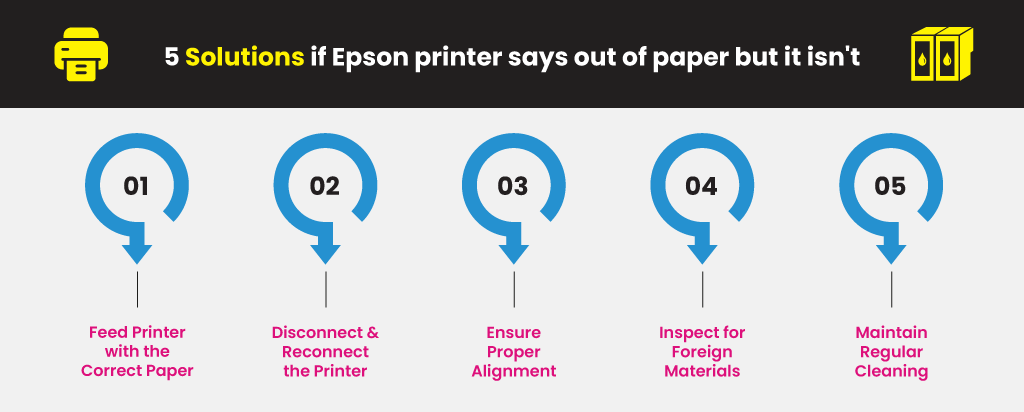
Generally speaking, Epson printer paper feed problems won’t trouble you if you’re using legal-sized media. Other types of paper, though, can be quite challenging to feed on an ordinary Epson printer. Cardstocks, envelopes, or photo papers, for example, are deemed as specialty media.
There are specific models in the brand that specializes in handling these sorts. If your printer isn’t one, then it would be best to avoid using them altogether.
Using incorrect or incompatible paper will prevent your printer from feeding it properly. The printer will instead recognize it as “out of paper,” thus resulting in the error. Try loading the correct media into the paper tray and be sure to align them at all times.
Learn More
A frequently recommended troubleshooting technique for any Epson printer issue is disconnecting and reconnecting the power cords. This method works most of the time for various errors, so it’s worth a shot. It’s also very straightforward, and you can do it on your own without breaking a sweat.
Just detach the printer’s power cord while it’s still on and wait for about 30 – 60 seconds. Then, plug in the power cord back to the outlet, and that’s it.
The error may be brought about by misaligned replacement ink cartridges inside the printer. If this is the case, move the carriage towards the farthest left. It could likewise be due to misaligned paper or because you went beyond the paper capacity limit.
Whatever the case may be, inspect your printer for any improper alignment. Always ensure, however, to turn off your printer and disconnect the power cord before you proceed as a safety precaution.
A clog inside your Epson printer can sometimes trigger the device to send out a wrong “out of paper” warning. But aside from that, it can also cause paper jams as well as more severe internal damages. Thus, it’s essential to examine your printer for signs of foreign material or debris on its rollers. Even a tiny object like a paper clip can lead to costly repairs once it gets inside the printer.
Regularly clean your printer’s sensors to avoid having paper problems. You can find the sensors close to the Printer Ink Cartridge Cover, locked firmly in place by a Black Lever. They control the manner in which the printer feeds and discharges paper. Include cleaning the paper rollers as well to prevent potential print issues from cropping up. Here’s how to do it:
And finally, always replace paper rollers every time they wear out so they won’t overheat and damage other parts.
Learn More
Pat Miller
My p900 epson printer keeps giving me an error message……paper out in roll paper unit. I do not have a roll paper unit. I am trying to print on card stock 7″ x 10″.
Julia Page
Hello Pat! When you pull out the loader at the front, the printer will ask you to choose the kind of paper you’ll use for printing. If you choose “poster board”, the printer will configure itself and be ready for printing in no time. If the printer doesn’t ask you to choose the paper type right after pulling the loader out, post here and I’ll see what I can do to help.
Debbie
I am SO frustrated!!! I have completed everything in the site that explains why my printer 🖨 (ET-2750) May continue to message me that it’s out of paper (which I have changed and reload multiple times), but still no luck printing. This printer is two years old. Is it DONE?
Julia Page
It is possible that your paper rollers and sensors either need to be cleaned or replaced?
The sensor controls the feeding and pulling out of paper. I would suggest cleaning your printer sensors. It should be located near the front cover of the ink cartridges. The rollers need to be cleaned as well to prevent these issues from happening. If you see that they are worn out, they may need to be replaced before they can create more damages. I hope this helps!
Rai
Hi there! My Epson L3110 prints fine with letter size and other papers but does not print in 8.5 x 13. What do I need to do to fix this? Thanks.
Julia Page
Hello Rai! These steps might help you out:
1. Go to http://www.epson.com
2. Click “Support” and choose “Printer”
3. Select “Ink Tank Printers, the “L Series”
4. Choose your printer model
5. Operating System Detected, then Drivers
6. Install any or both if for the printer driver
7. Finally, restart your PC.
Annette
EPSON 3760
It says it’s out of paper, but it isn’t and it eventually prints, but about 15 minutes after I hit ‘print’. What can I do to fix this?
Julia Page
Hello Anette! The following might be helpful to your concern:
1. If you are using Windows 7, close the Devices and Printers window before you print.
2. Make sure Quiet Mode is turned off.
3. Clear space on your hard drive or run a defragmentation utility to free up existing space.
4. Close any programs you are not using when you print.
5. If your product is connected to a USB hub, connect it directly to your computer instead.
6. If printing becomes slower after printing continuously for a long time, the product may have automatically slowed down to protect the print mechanism from overheating or becoming damaged. Let the product rest with the power on for 30 minutes, then try printing again.
7. If you are printing over a wireless network, factors such as interference, network traffic, or weak signal strength may affect your printing speed.
EDDIE HILLIARD
it will print test pages fine, even print copies fine, but when trying to print from computer, nada
Julia Page
Hello Eddie! Try running a printer maintenance step such as printhead cleaning, and hopefully, it helps with the issue.