Free 2nd Day Shipping on orders above $50.
Free 2nd Day Shipping on orders above $50.
When you buy a new PC hardware, you’ll instantly observe that it often comes with a CD bundle. This bundle contains the hardware’s essential drivers and software, together with a user manual and other extra items. These extras are generally called bloatware and are typically pre-selected once you install the drivers.
While we certainly have the freedom to exclude bloatware during installation, they typically wind up getting installed accidentally. We get too hasty and careless with the numerous choices available during setup that we forget to dismiss them altogether. Once they make their way into the system, your computer will become noticeably slower in running operations and loading files.
When it comes to purchasing a brand new Brother printer, there’s no need to worry about bloatware. The Brother Printer Control Center application included in its bundle has various helpful features that can improve your overall experience. It’s one of that rare bloatware which you should always install in your computer during the setup process.
So why install a Brother Printer Printer Control Center and use precious space on your computer’s hard drive for it? Because there are plenty of potential benefits that you can enjoy when you install the application. The two biggest ones are:
The Brother Control Center 4 comes with a convenient blue-themed interface window. It shows every available printer function arranged neatly in buttons and tabs for more seamless use and navigation. If you open the window, the Scan tab function is the default option.
The Brother Printer Control Center gives you quick and easy access to every printer function there is. It only excludes several particular document printing tasks for a productivity app that you currently use. Accessing the Brother Control Center involves clicking the CC4 icon found on the system tray. For several older models, it entails clicking on the CC3.
The application comes with a plethora of choices. Below are four of the frequently used functions that you will see in its upper left portion:
There are six total tabs in the Brother Control Center software, and we’ve just discussed the four most frequently used. The two remaining options are Device Settings and Support. The former allows you to customize printer settings while the latter helps you navigate your way around the application.
Learn More
It can also teach you how to maximize your printer and deliver exceptional print work using high-quality ink and toner cartridges, whether it’s a Brother-HL-L2700DW, DCP 9020CDN, MFC 9130CW toner, or any other model.
Now you know how beneficial having a Brother Control Center is to your overall user experience. Downloading the application with a Windows PC is pretty straightforward, although it’s a bit tricky when using a Mac computer. After downloading the program, you then have to install it on your computer. Follow the steps below to download and install the application successfully.
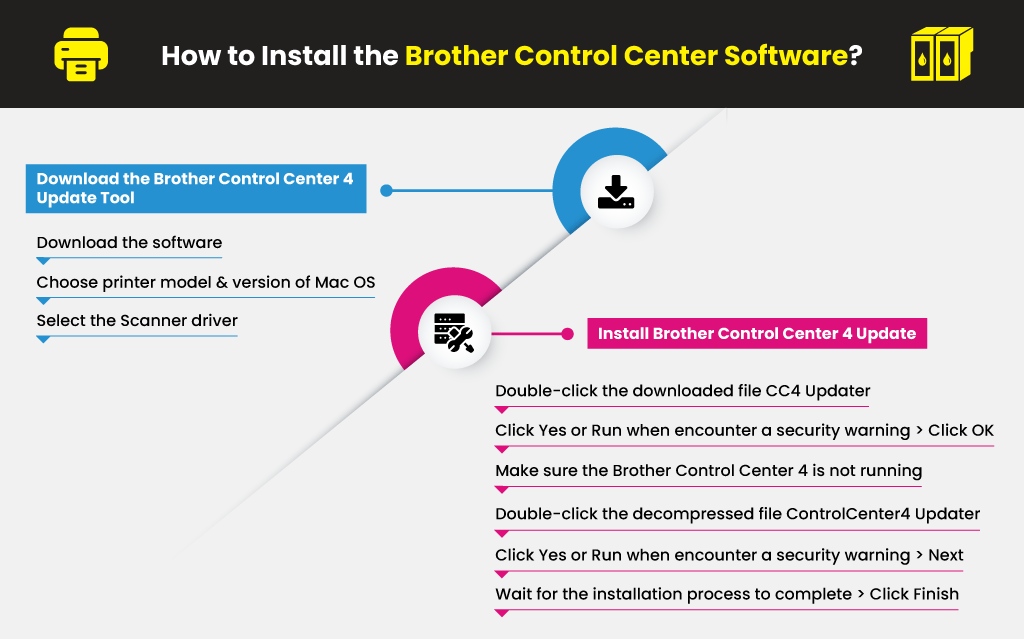
If you’re using a Windows PC, download the Control Center 4 Update tool directly from Brother’s website here.
If you’re using a Mac computer, it’s important to note that Control Center 4 is a Windows software. It means that the application isn’t suitable for Mac OS. You can still download it on your Mac computer though, by following these simple steps:
If you want a more thorough guide on how to download the application using a Mac computer, click here.
After downloading the file to your computer, follow the steps below for its installation.
Remember that to install the Brother Control Center 4, you need to download and install the Complete Driver and Software package on your computer. You can only install the Control Center as part of the entire Brother Printer driver and software package to work with your Brother toner cartridge.
Learn More