Free 2nd Day Shipping on orders above $50.
Free 2nd Day Shipping on orders above $50.
The Canon Pixma MG2922 is a wireless printer that can connect to a Wi-Fi network without cumbersome cords and cables. Once the printer is connected to an access point, you can print or scan virtually anywhere at home or in the office from the convenience of your computer, smartphone, or any compatible device.
Below are the step-by-step guides you can follow to successfully set up your Canon Pixma MG2922 for Windows and Mac.
Once the setup is complete, try doing a test print. You’ll know that the setup is successful if the test printout is correct. You can also configure the Windows 10 set default printer settings if there are other printers installed in your PC and want your Canon Pixma MG2922 to be automatically recognized as the primary device.
Learn More
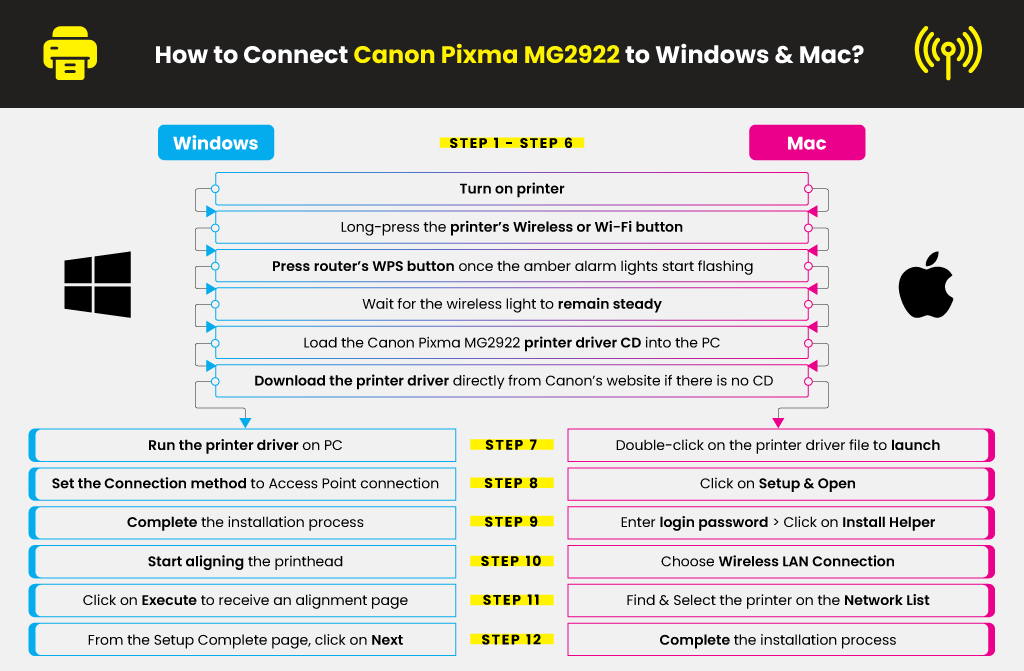
You can also set up your wireless Canon printer from an iOS or Android device and enjoy the modern convenience of integrated mobile printing. The MG2922 Printer comes preinstalled with both AirPrint and Google Cloud Print as well.
The Canon Pixma MG2922 uses Black PG-245 and Tri-Color CL-246 ink cartridges to create professional documents and stunning, true-to-life photos. Both cartridges are available in high yield XL options that deliver more pages per round and value-packs that offer the best bang for your buck.
We hope this simple guide helped you in setting up your wireless Canon Pixma MG29922 in your Windows or Mac device. If you want to know how to print wirelessly from your AirPrint-supported Apple device, you can read our blog on that.
Learn More