Mobile devices and digital technology are rapidly changing how we store and access personalized content. Many of us save most of our photographs on our smartphones, tablets, and other mobile computing devices. They either go straight to the device’s photo library or internal storage or become accumulated in apps such as Instagram.
And thanks to cloud storage, you can now bring all your essential documents and papers everywhere you go. The digital storage solution allows you to instantly access crucial documents on demand from virtually anywhere around the world. With a reliable Wi-Fi or 4G connection, you can take your virtual office with you at all times.
To keep up with the technological tide of change, Canon integrated its recent printer models with advanced software. This software allows you to seamlessly print, copy, and scan documents and photos from a range of mobile devices. The latest models can even work directly with Apple Apple AirPrint or Google Print technology, without using any other app.
Canon Pixma MG2922 Printer
The Canon Pixma MG2922 is a space-efficient Wireless Inkjet Photo All-In-One printer that delivers outstanding convenience and versatility. You can copy, scan, and print from almost anywhere around your house or the office through its cutting-edge wireless capability. You can even connect your mobile devices to your Canon MG2922 ink printer and experience modern convenience from integrated mobile printing.
Integrated mobile printing gives you the exclusive freedom to stay connected while on the go. Send documents, photos, emails, and other digital materials for printing tasks from your gadget and experience versatility like no other. Connect the MG2922 to the same Wi-Fi network with your devices, and print smoothly from any one of them.
The Pixma Canon App
You can easily set up your Canon Pixma printer ink for wireless printing from an iOS or Android device. The MG2922 Printer comes preinstalled with AirPrint and Google Cloud Drive Print as well.
The Pixma Canon app offers numerous extra benefits, like printing photos instantly after taking them as well as multiple-photo printing. It also gives you the freedom to modify in-depth print settings, like mode of color, page numbers, and 2-sided prints.
Learn More
- Find cheapest Remanufactured Canon PGI-72 Multipack Ink Cartridge
- Find cheapest Canon PG210XL & CL211XL Remanufactured Ink Cartridges
- What Causes Printer to Print Blank Pages and How to Resolve It?
- Why is my HP printer only printing blank page?
The mobile printing App from Canon is convenient and lets users configure their printing preferences, fast and easy. The step-by-step guide below will help you complete a wireless Canon MG2922 setup in both IOS and Android devices.

Canon MG2922 Wireless Setup for IOS
You need to download the Canon print app on your iOS device through the App Store before you can proceed. Follow the on-screen instructions to complete the installation of the print app. After downloading and installing the app, continue with these steps:
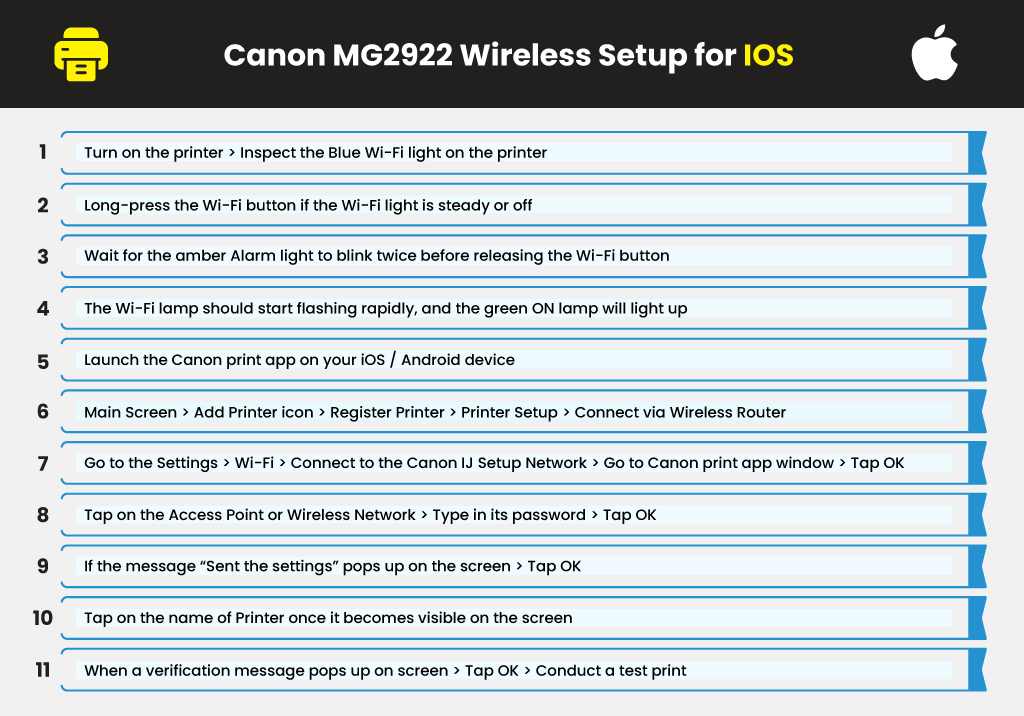
- Plugin the Printer’s power cord to an electric outlet then press the Power button to turn on the device. The green Power Lamp beside the Power button will light up once the Printer is on.
- Inspect the Blue Wi-Fi light on your Canon Pixma MG2922 printer. The Wi-Fi light should be flashing, indicating that it’s on. If the Wi-Fi light is steady or off, long-press the Wi-Fi button. Wait for the amber Alarm light to blink twice before releasing the Wi-Fi button. The Wi-Fi lamp should start flashing rapidly, and the green ON lamp will light up
- Launch the Canon print app on your iOS device. On its Main Screen, tap the Add Printer icon > Register Printer > Printer Setup > Connect via Wireless Router. A screen will appear directing you to connect the Wi-Fi of your device to the Canon IJ Setup Network. On the iOS device, switch from the app to the Settings, followed by Wi-Fi, then connect to the Canon IJ Setup Network.
- After connecting your device to the network, go back to the Canon print app window and then tap OK.
- Tap on the Access Point or Wireless Network that you want to use. Type in its password and then tap OK.
- The iOS device sends the Network Settings to your Printer. If the message “Sent the settings” pops up on the screen, tap OK.
- Confirm that the Printer is detected. Please tap on the name of your Printer once it becomes visible on the screen. This action will set and connect your Printer to the device. When a verification message pops up on your screen, tap OK.
- Conduct a test print to verify that the Wireless Setup with your IOS device is successful.
Canon MG2922 Wireless Setup for Android
You need to download the Canon print app on your android device through Google Play Store before you can proceed. Follow the on-screen instructions to complete the installation of the printer app. After downloading and installing the app, continue with these steps:
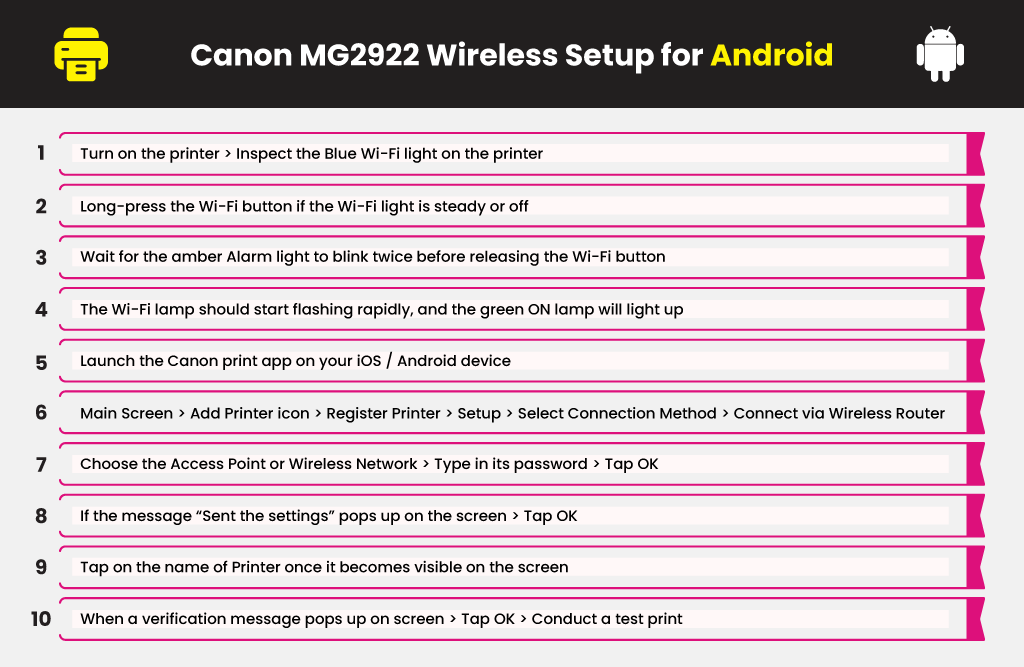
- Plugin the Printer’s power cord to an electric outlet then press the Power button to turn on the device. The green Power Lamp beside the Power button will light up once the Printer is on.
- Inspect the Blue Wi-Fi light on your Canon Pixma MG2922 printer. The Wi-Fi light should be flashing to indicate that it’s on. If the Wi-Fi light is steady or off, long-press the Wi-Fi button. Wait for the amber Alarm light to blink twice before releasing the Wi-Fi button. The Wi-Fi lamp should start flashing rapidly, and the green ON lamp will light up.
- Launch the Canon print app on your Android device and follow any on-screen instructions that appear. On the Main Screen, tap Add Printer icon > Register Printer > Setup > Select Connection Method > Connect via Wireless Router.
- Choose the Access Point or Wireless Network that you want to use. Type in its password and then tap OK.
- The Android device sends the Network Settings to your Printer. If the message “Sent the settings” pops up on the screen, tap OK.
- Confirm that the Printer is detected. Please tap on the name of your Printer once it becomes visible on the screen. This action will set and connect your Printer to the device. When a verification message pops up on your screen, tap OK.
- Conduct a test print to verify that the Canon MG2922 Wireless Setup with your Android device is successful.
The Canon Pixma MG2922 uses Canon ink cartridges 245 and 246 for printing standout documents and photos. All Canon MG2922 ink cartridge replacements by Yoyoink also come in high yield XL versions, which can print twice more pages while offering a lower cost of printing per page.
Learn More
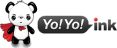




 Live Chat
Live Chat









Kale Johnson
When you connect your Canon MG2900 printer to your iPhone, you may print wirelessly from your iPhone. This action does not necessitate any technical knowledge. To begin, you must first download the Canon Printer app to your iPhone. Check to see if the printer’s name appears in the list of devices. If you don’t see the printer, use the Detect Printer button. Tap Printer Setup on the next screen, then the printer connection method. Finally, tap Setup Guide and follow the on-screen directions to connect your iPhone to the Canon MG2900 Printer.