With Brother’s wireless printers, you can easily print and scan to and from your computer, smartphone, or tablet through a wireless network. This advanced wireless printing technology gives you the versatility you need to take on almost any project. Before you can start using this feature, however, you need to set up your Brother printer to a wireless network first and below, you’ll know how to.
The Brother MFC-L2700DW Wireless Printer
Just like other wireless printers from Brother, the MFC-L2700 lets you print seamlessly through a Wi-Fi network. According to Brother, this model is an economical compact all-in-one laser printer with a 35-page automatic document feeder, perfect for home and small office environments.
It also boasts Duplex Printing, which lets you print and copy up to 27 pages in a minute. This technology is quite handy for mass-producing black and white hand-outs like leaflets, drafts, and other similar documents that can be printer back to back, saving you 50% less paper.
The Brother MFC-L2700DW uses TN630 Black toner cartridges and their high yield TN660 versions, which offer more pages per round. The TN630 can print up to 1,200 pages, while the TN660 can print more than twice with up to 2,600 pages. You can also replace its DR630 drum unit to ensure optimal print quality and performance.
How to Connect your Brother MFC-LC2770 to a Wireless Network
![[Guide] How to Set Up a Wireless Printer on Windows & Mac 2 Wi-Fi Logo](https://www.yoyoink.com/wp-content/uploads/2020/08/Wi-Fi-Logo-238x238.png)
Start connecting your Brother MFC-L2700DW to a wireless network and use wireless printing from any PC or mobile device with the steps below. But before we proceed, here are some important requirements that you need to do first.
Learn More
Check and Note your Wi-Fi Settings
Take note of your Wi-Fi’s wireless network settings as you will need this information later on, during the setup process:
- Your Wi-Fi Network Name (also known as “SSID” or “ESSID”)
- Your Wi-Fi Network Key (also referred to as “Password”, “Security Key”, or “Encryption Key”)
You can generally find the Network Name (SSID or ESSID) and Network Key (Password) written or labeled at the bottom or side of your wireless router or access point.

Download and Install the Printer Driver
Download the printer driver installer from Brother’s main website. You’ll find in the Downloads section of the product. Be sure to select and download the Full Driver & Software Package. You can also use the installation file from the Brother Driver CD, which is included in the package when purchasing a brand new Brother printer.
Once you have completed the requisites above, proceed with these steps:
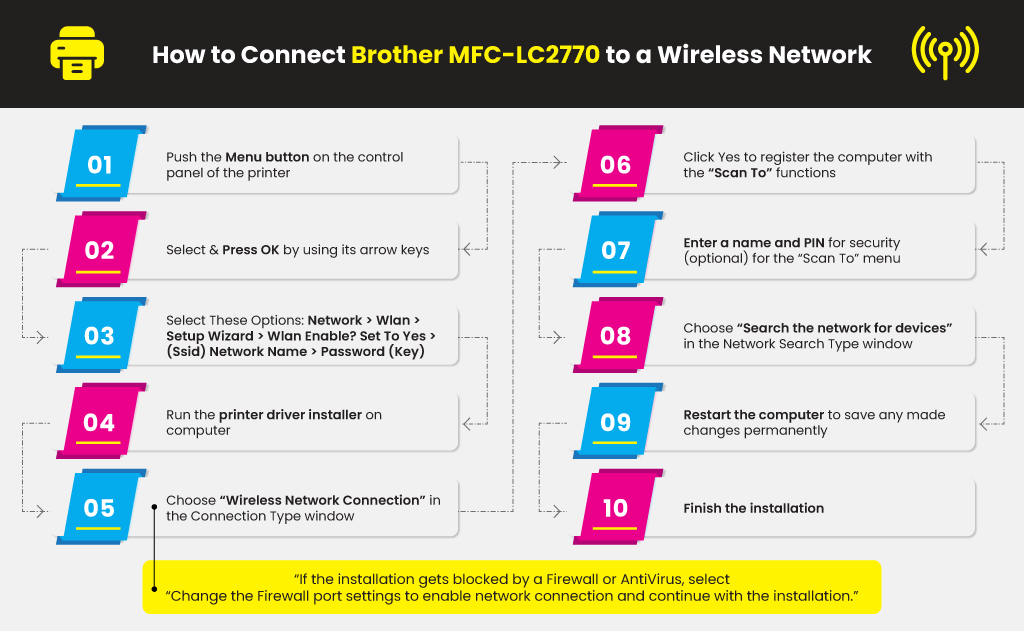
- Push the Menu button on the control panel of your printer.
- Using its arrow keys, select and press OK.
- Select these options: NETWORK > WLAN > SETUP WIZARD > WLAN ENABLE? Set to YES > (SSID) Network Name > PASSWORD (Key)
- From your computer, run the printer driver installer that you downloaded from Brother’s website or Brother Driver CD.
- In the Connection Type window, choose “Wireless Network Connection” as your option
- If the installation gets blocked by a Firewall or AntiVirus, select “Change the Firewall port settings to enable network connection and continue with the installation.”Click on Yes to register your computer with the “Scan To” functions.
- Enter a name and PIN for security (optional) for the “Scan To” menu.
- In the Network Search Type window, choose “Search the network for devices and choose from a list of discovered devices (Recommended).”
- Once an on-screen message appears confirming the competition of the installation, click Finish.
- Restart your computer to save any made changes permanently.
Your Brother MFC-L2700DW can now print wirelessly from a computer that’s connected with the same Wi-Fi network. And once you install the Brother Control Center and learn how to use it, you can maximize the device’s wireless printing capabilities even further and enjoy next-level printing. Check out our blog for different tips and information about Brother Printers and other brands, toners and ink cartridges, and more.
Where to Buy Brother MFC-J775DW Toner and Drum
After purchasing a Brother MFC-L2700DW and successfully connecting it to a Wi-Fi network, the next step is to find out where to shop for compatible toner and drum supplies. So when you run out of toner or the drum unit requires replacing, you already have a reliable source. You can order directly from Brother, but you may not like the hefty price tag they put on their products.
If you want to shop from an affordable and reliable source, there are other names that you can trust online, and YoyoInk is one of them. Our compatible toner and drum replacements for your Brother MFC-L2700Dw are up to 75% less than OEMs with the same print quality and performance. We offer some of the best deals and prices on Brother Toners and Drums, including those for popular models like the Brother MFC-J775dw and a lot more.
Learn More
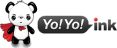




 Live Chat
Live Chat











