Free 2nd Day Shipping on orders above $50.
Free 2nd Day Shipping on orders above $50.
You’re probably here because you’re searching for effective ways and techniques to lower your printing expenses. Indeed, printer ink cartridges can be quite costly, and the financial burden becomes even heavier if you print frequently.
But aside from finding the printer with the cheapest ink cartridges, there are numerous other ways to reduce printing costs. Stick around to find out what they are.
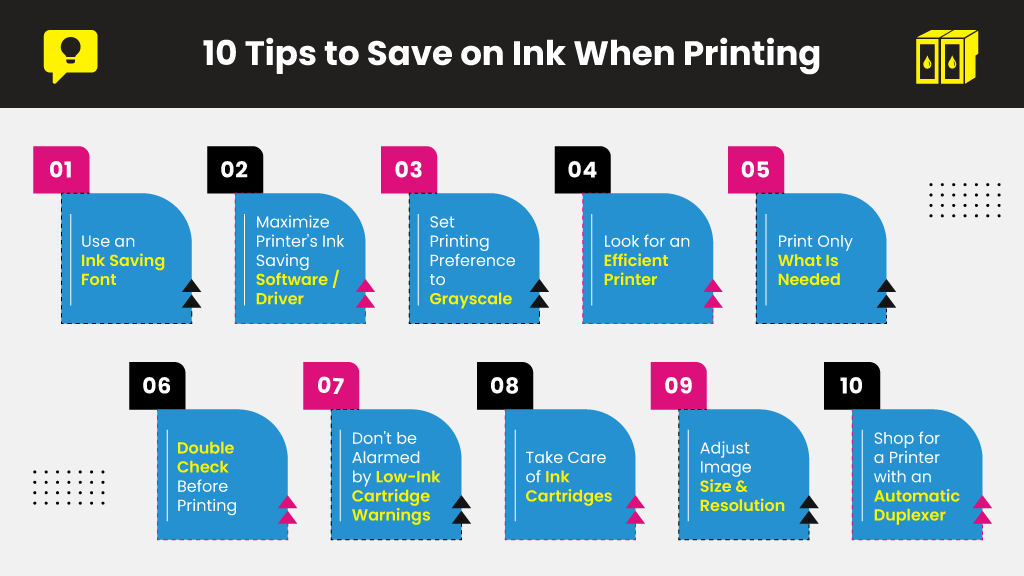
Using an ink-saving font is one of the easiest ways to cut down on printing expenses. By printing your documents in smaller letters and simpler fonts, you can get more pages out of each tank. Changing your texts from Bold to normal will also go a long way in extending your ink cartridge’s life.
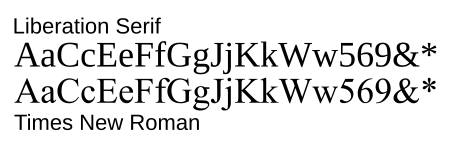
Credits: Wikimedia
Serif fonts require a smaller amount of ink to print due to their thinner lines. Century Gothic, for instance, uses only 75% of the ink required by Arial. Generally speaking, the five most ink-saving fonts are Century Gothic, Times New Roman, Calibri, Verdana, and Arial.
The majority of printers today feature a convenient software interface that allows you to control and adjust numerous device functionalities. Each one also comes with a printer driver that provides a straightforward method to modify settings. You can access the driver by:
From the software interface or driver, search for an ink-saver mode. Opt for draft mode when presentation-quality output isn’t needed.
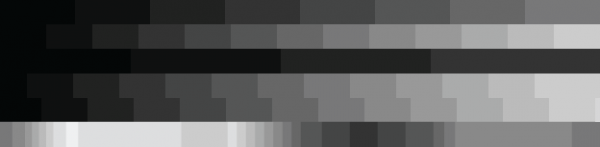
Credits: Wikimedia
When color isn’t required in your document, it would be best to set your printing preference to “grayscale” or black-and-white. The texts will still appear readable, and images are in good quality with significantly lesser ink used. Using this kind of printing preference will help you save on ink tremendously.
A lot of people ask whether it’s more economical to use monochrome or grayscale, so let’s quickly dive into this matter. For most printers, printing grayscale involves a mixture of colors, while monochrome involves purely black. Both are pretty economical when it comes to ink usage so that you won’t go wrong with either one.
Numerous printers sold in the market today are surprisingly low priced. However, once you take into account their overall ink or toner cartridge costs, you realize that things aren’t that cheap. Generally speaking, the more expensive the printer, the lower its cost per page. You can learn how to calculate a printer’s cost per page in this article . It’s always best to do your homework when shopping for a printer. This way, you can avoid getting stuck with a product with an excessively hefty ink or toner cost.
By printing on what’s necessary only, you can help minimize waste and save on ink and paper. There’s no need to print five copies of your report when two is just enough. And if you can make a presentation via screen without any hard copy, then do so. Think hard before you print and double-check your work so you can reduce ink usage.
Speaking of double-checking your work, this is one of the more practical ways to prolong your ink cartridges. You can easily go about this by taking advantage of the handy print preview feature. Every computer has this setting, so you should have no problem accessing and using it.
Credits: Pixabay
The print preview will give you an on-screen version or display of the page you want to print. It allows you to check everything before printed to avoid ink waste on printing out the wrong information. The feature lets you do any last-minute changes before the document is sent to the printer.
In reality, the printer’s warning mechanism, which tells when a color cartridge is low on ink and requires replacement, is a liability. The printer will often ask you to replace the cartridge even though it still has a bit more left in the tank. Some printers are more accurate with their warnings than others, and it differs greatly between brands and models. Ultimately, you don’t want to throw your money away by replacing the cartridges too early.
The best solution to this problem is to reset ink cartridges so you can bypass the printer’s warning system. You can do these by following these easy steps:
Small particles from the ink mixture can sometimes accumulate on the nozzles and cause blockages, especially with older ink cartridges. The best solution to this problem is to avoid overstocking on ink cartridges so they won’t go beyond their “use by” date. Normally, ink cartridges can last up to 2 years before their quality and condition starts to depreciate.

Credits: Wikimedia
Another good solution to this problem is by matching your cartridge capacity to your precise printing output. This way, you get to store only those that you need and avoid having plenty of ink cartridges wasting away past their expiration dates. It helps tremendously to clean the printer head nozzles constantly as well.
Adjust the size and resolution of your photos and graphics, and you’ll end up using lesser color ink and enjoying more savings. You can adjust the size and resolution through your printer’s settings.
Credits: Wikimedia
Conceptual comparison of pixels per inch and dots per inch.
Generally speaking, you can already print good quality photographs and images with just a maximum of 72 DPI using laser or inkjet printers. There are times when printers are pre-set between 200 and 300 DPI, which is beyond what’s needed and wastes ink tremendously.
The ideal option for regular print jobs is “Draft” or “Fast Normal” mode, which equals about 72 DPI. When you need to enhance the resolution, you can quickly modify these settings anytime.
The majority of today’s printer models come with an automatic duplexer, which allows you to print on the paper’s front and back. This two-sided printing feature is cost-saving and environmentally friendly since it reduces your paper usage by almost 50%.
And when the time comes for one-sided printing, you can switch the simplex printing as your driver setting with ease. Duplex printing, though, isn’t as fast as simplex printing, since it needs to turn the page over to print on its backside.
From using an ink-saving font and ink-saving software to bypassing ink level warnings, these are some ways to prolong the life of your cartridges. Following any one or all of the mentioned tips will help you or your company save money on printing expenses.
To enjoy even more savings, shop at YoyoInk and choose from our wide selection of remanufactured and compatible ink cartridges. Our selection includes high yield options and bundles that allow you to enjoy the best bang for your buck. Find every cartridge you need for any printer model, complete with a 100% satisfaction guarantee.