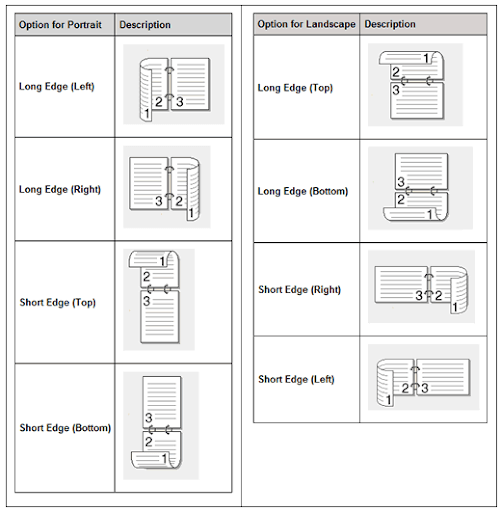Duplex printing is a feature that a printer supports to print on both sides of the paper automatically. The process of duplex printing depends on whether the printer contains one or two printer engine duplexers. With a single-engine duplexer, the printer will print on one side of the page first, then reverse itself to print another side. With a double-engine duplexer, the printer will print both sides of the media simultaneously.
What is an Auto Duplex Printer?
Auto Duplex Printers are printers that contain the feature of automatically printing both sides of the paper. Most of the newer printers from Canon and HP are equipped with this function. With built-in auto duplex printing features, the users can reduce paper usage and cost easily by up to 50 percent.
What is the Difference between Duplex Printing and Double Sided Printing?
Duplex printing is a feature that an auto-duplex printer like Brother DCP-8155DN possesses to allow the printer to print both sides of the paper automatically. Since the printer only needs to send the print job once to print a double-sided page, we get to consume less energy compared to the normal printing. However, not every printer has a similar feature.
Printing devices without auto-duplex printing can only print on a single side of the paper, which is called single-sided printing, or simplex printing. Thus, to print both sides of the paper, we need to manually flip the paper over after printing one side of the paper, so that we can send the document through again to print the other side. This type of manual duplex printing is called double-sided printing.
Duplex Printing
Double-sided Printing
Printers
Auto Duplex Printers (mostly equipped by newer printers)
Simplex Printers
How to Print Duplex
Automatically
Manually
Reduce Cost?
✓
✓
Save Energy?
✓
✓ (not as much as duplex printing)
Efficiency?
High
Low — requires a bit of extra work, but worthwhile for the cost-saving!
Probability of jamming
Higher (due to the multi-directional process)
Low
Keep in mind that you don’t need to buy a new printer to auto duplex. It depends on what you are printing. For example, if you need to print a lot of projects that require you to print front and back, it might be a good investment to get an auto duplex printer. However, if you need a printer simply to print a postcard once in a while, the auto duplex feature does not seem to be as important.
|
Do you know? There are many ways on how to set up your printer for duplex printing. You can also lower your printing cost by as much as 75%! Remanufactured ink and toner cartridges are 4X CHEAPER than the branded ones! Check out our compatible ink cartridges today!
|
How do I turn on Automatic Duplex Printing (by Default)?
We can turn on the automatic duplex printing from the printer settings via our computers or the actual printer.
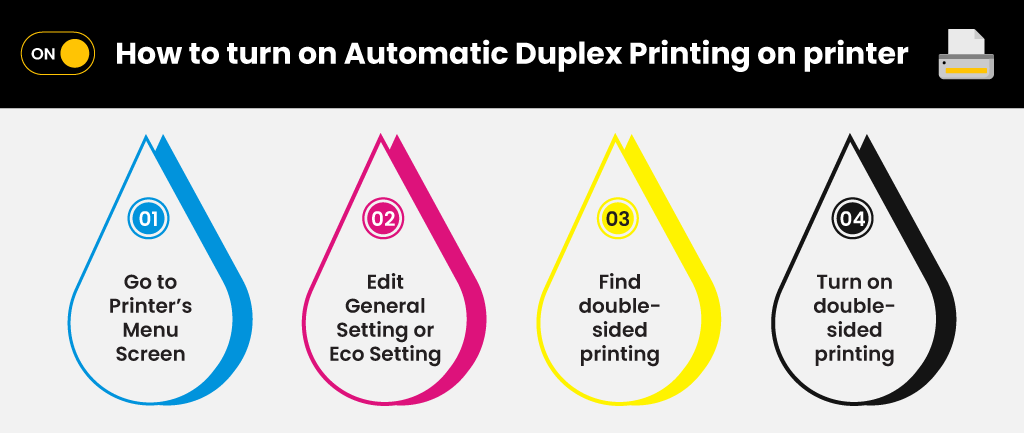
How to turn on Automatic Duplex Printing on Printer:
- Go to the Printer’s Menu Screen
- Click on either Change the General Setting or Edit the Eco Setting (depends on the printer models)
- Find the settings that will allow you to edit the defaults for double-sided printing
- Turn on the double-sided printing to set it up as an automatic duplex mode
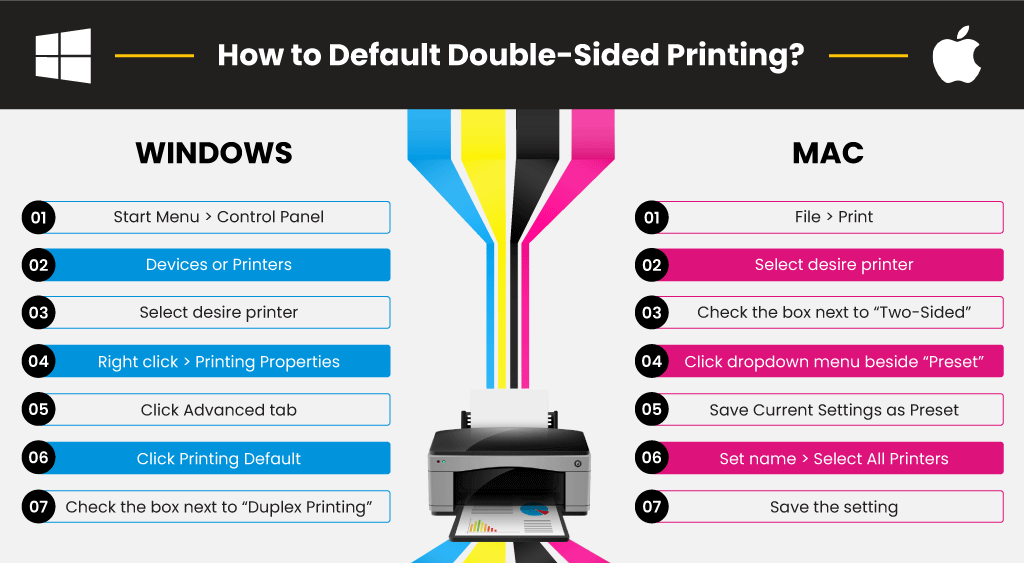
How to Default Double-Sided on Windows:
- Go to Start Menu and select Control Panel
- Select Devices or Printers
- Choose the printer that you would like to perform duplex printing
- Right-click and go to Printing Properties
- Click on the Advanced tab
- Click on Printing Default
- Under the additional feature, click the checkbox next to Duplex Printing

How to Default Double-Sided on Mac:
- Select File and Print
- Select the printer that you would like to perform duplex printing
- Click on the checkbox next to Two-Sided
- Click the dropdown menu beside Preset and select Save Current Settings as Preset
- Give your new set a name like “Double-sided Printing” and select the All Printers button to make this setting default for all your printers.
- Click OK to save

How to Set up Automatic Duplex Printing (without Default)?
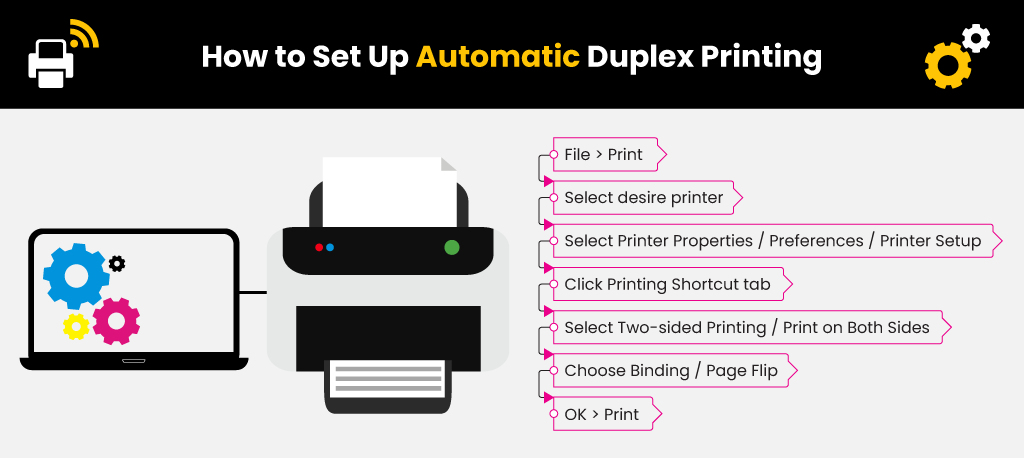
- Go to File and Print
- Select the printer that you would like to perform duplex printing
- Select the Printer Properties, Preferences or Printer Setup
- Click the Printing Shortcut tab
- If the tab is not available, click the Layout, Features or Finishing tab
- Select either Two-sided Printing or Print on Both Sides
- Choose Binding or Page Flip option to pick either Flip on Long Edge or Flip on Short Edge
- Click OK and Print
How to Set up Manual Duplex Printing / Double-sided Printing:
For most older printers, they do not have a duplex printing feature at all. However, there are still ways to print double-sided to help the users to reduce cost.
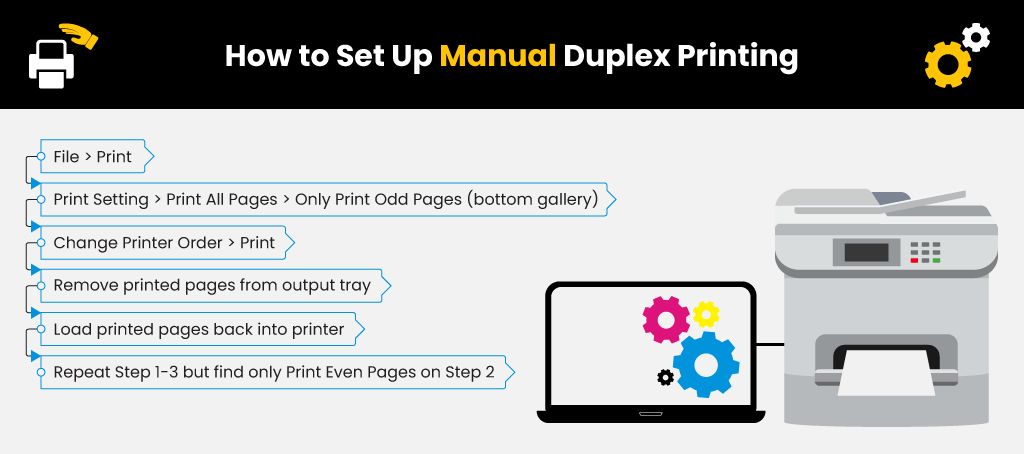
- Select File and Print
- Under the Print Setting, click the Print All Pages and find the Only Print Odd Pages near the bottom gallery.
- Change the Printer Order
- For most rear loading printers (with upright tray), select the automatic print order.
- For most front loading printers (tray located at the bottom of the printer), select the reverse printer order (file → option → advanced → select Print Pages in Reverse Order under Print)
- Click Print.
- After all odd pages are printed, remove the printed pages from the output tray and tap the stack on a flat surface.
- Remove any remaining paper from the input tray
- Load the printed pages back into the printer. (There is usually a pop-out window in your computer with the instructions.)
- For most rear loading printers, flip the pages over so the printed side is facing back with the top edge loaded first for long-edge printing, or bottom edge loaded first for short-edge printing.
- For most front loading printers, load the stack with the printed side facing up with the bottom edge in the printer for a long-edge binding or top edge of the printer for a short-edge binding.
- Select File and Print
- Under the Print Setting, click the Print All Pages and find the Only Print Even Pages near the bottom gallery.
- Change the Printer Order
- For most rear loading printers (with upright tray), select the automatic print order.
- For most front loading printers (tray located at the bottom of the printer), select the reverse printer order (file → option → advanced → select Print Pages in Reverse Order under Print)
- Click Print
Duplex Printing Long Edge vs Short Edge
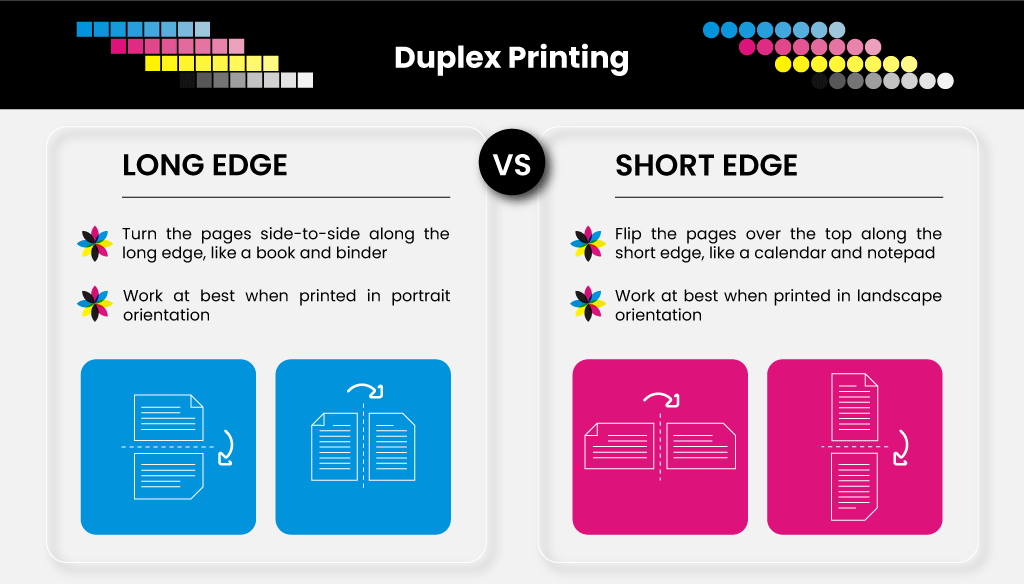
When we are using the duplexed printing function, we can choose to bind the document along the short edge or the long edge.
- Long-Edge binding allows you to turn the pages side-to-side along the long edge, much like that of a book and binder.
- Short-Edge binding allows you to flip the pages over the top along the short edge, much like that of a calendar and notepad.
*Flipping pages in long edge works at best when your double-sided document is printed in portrait orientation
*Flipping pages in short edge works at best when your double-sided document is printed in landscape orientation
Conclusion
According to the Environmental Protection Agency (EPA), automatic duplexing allows us to save 30%-50% of the paper cost. Not only does duplexing save money on paper, it also saves money on storage and mailing. We should always have environmental consciousness and keep in mind that even an insignificant action like printing can help us to save the environment. There are a lot of other ways to make printing more sustainable — we should recognize them and be environmentally responsible!
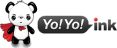




 Live Chat
Live Chat