Free 2nd Day Shipping on orders above $50.
Free 2nd Day Shipping on orders above $50.
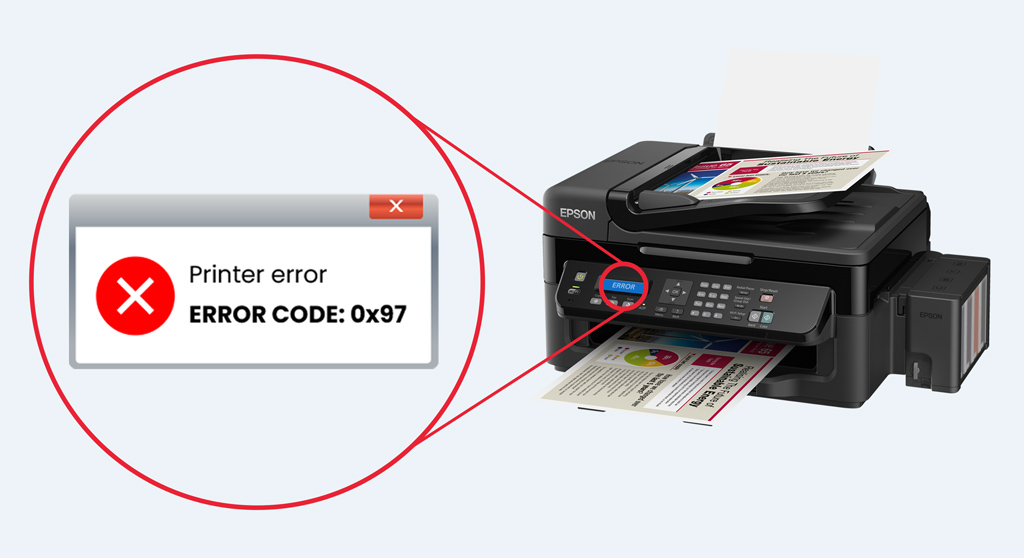
Epson has one of the most renowned printers all over the world. Their models are known for their outstanding performance and consistent quality prints. Nevertheless, every printer or driver has its fair share of flaws. Sometimes issues arise because of technical and mechanical reasons that are out of our control. Perhaps the most common error that users encounter with Epson printers is the Epson error code 0x97.
Have you encountered this kind of error while using an Epson WF-3640 or some other Epson model? This particular issue is extremely annoying, and numerous Epson printer users frequently report it. Fortunately for you, there’s an easy fix for this problem, which we’ll discuss later below. But first, let’s talk about what this error is and what its possible causes are.
The Epson WF-3640 error code 0x97 is commonly experienced by those who are using their printers for an extended period. This type of error crops up instantly, and you won’t get any warning or sign once it occurs. It compromises your printer’s fundamental functioning by disrupting a signal that helps the device to turn on and off. You won’t be able to use your printer until you permanently fix the problem.
You can see an Epson error code 0x97 on your printer’s LED screen. This error happens while you’re printing, forcing the printer to shut down unexpectedly. It mostly occurs on Epson WF-3640 (Epson 252 Ink), WF-4630 (Epson 786 Ink), or WF-7610 models in the Epson WorkForce Series.
The Epson 0x97 error code is a type of warning whenever you encounter an internal hardware issue with your printer. It can be because of a motherboard malfunction or some other kind of internal component malfunction. Once this error appears on the screen, it’s likely because some internal components of your printer aren’t functioning correctly.
If you encounter an Epson error code 0x97 on your WF-3640 or some other WorkForce printer, don’t panic. Try following the simple troubleshooting methods below before you send your printer to a repair shop.
Related Article: Why is My Epson Printer Not Printing After Changing Ink?
Learn More
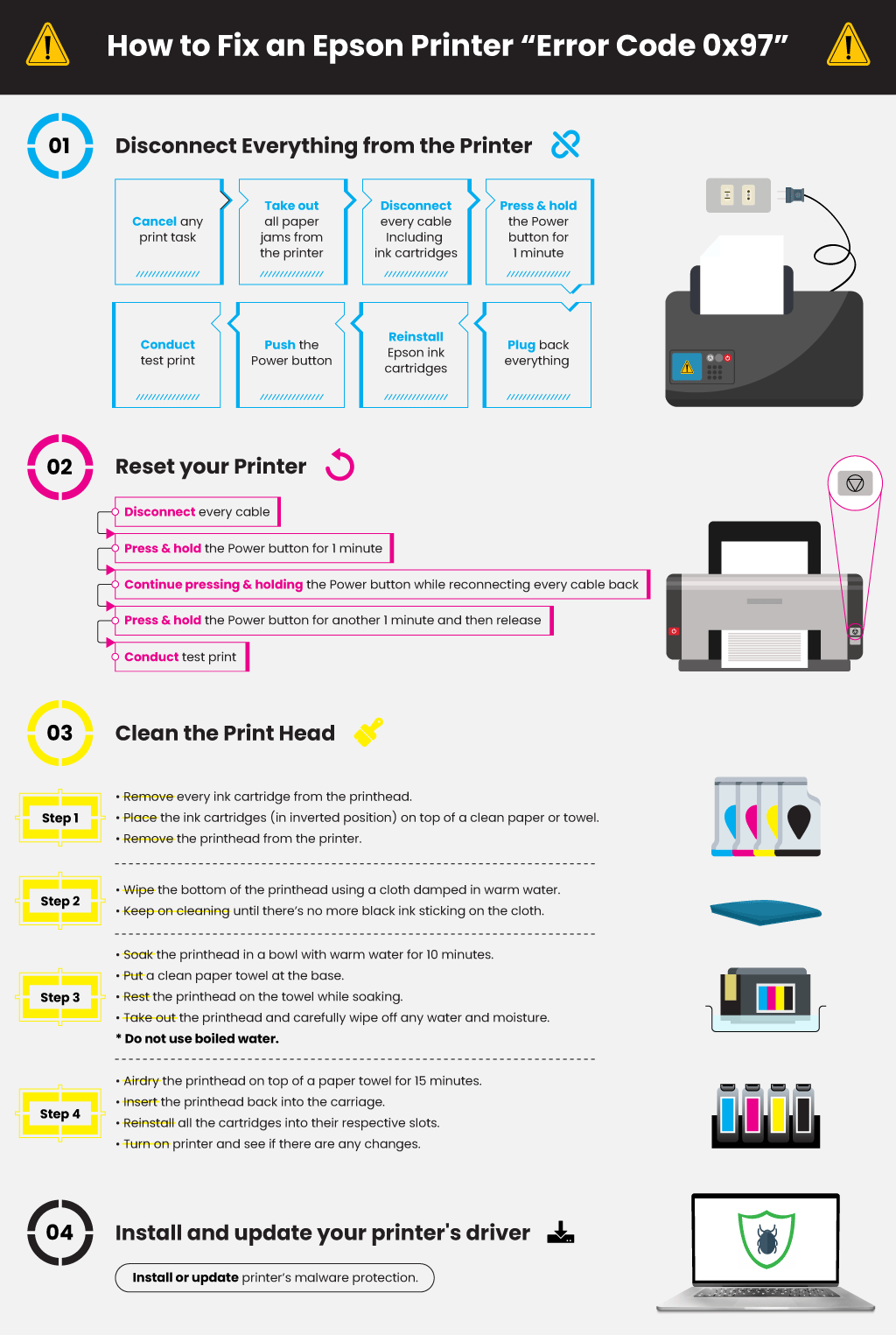
Before you proceed, you need to cancel any print task and take out all paper jams from your printer. This method is relatively easy and may work for you, depending on the cause of the error. After removing all paper jams, disconnect every cable connected to the printer. They include USB cords, cable wires, and power cords, as well as ink cartridges.
Press and hold the printer’s Power button for 1 minute. Then, plug back everything, including reinstalling the Epson ink cartridges into their respective slots. Push the Power button and turn on your printer then conduct a test print. Find out if there are any changes. If the Epson 0x97 persists or if it returned after a few pages of printing, proceed to troubleshoot method 2.
This troubleshooting technique is virtually similar to the first one. You have to disconnect all your printer’s cables. Allow your printer to rest for about five minutes before you proceed. Then, press and hold the Power button for 1 minute. Continue pressing and holding the Power button while you reconnect every cable back. You may need another person’s help with this method.
Press and hold the Power button once more for 1 minute and then release. Conduct a test print to find out if there are any improvements. If the Epson printer error code 0x97 still lingers, then the last method may be the solution.
There are times when a dirty and clogged printhead is the culprit behind an Epson 0x97 error. If this is the case, the solution would be to clean the printhead thoroughly. Here are the steps in cleaning an Epson printer’s printhead:
Step 1 – Remove each ink cartridge one by one from the printhead. Place the ink cartridges (in inverted position) on top of a clean paper or towel. Then, carefully remove the printhead from the printer.
Step 2 – Wipe the bottom of the printhead thoroughly using a clean, lint-free cloth damped in warm water. Keep on cleaning the nozzle area until there’s no more black ink sticking on the fabric.
Step 3 – Soak the printhead in a bowl with warm water for 10 minutes. Do not use boiled water. Put a clean paper towel at the base and let the printhead rest above it while soaking. Take out the printhead from the bowl, and carefully wipe off any water and moisture using a dry lint-free cloth.
Step 4 – Place the printhead on top of a paper towel and allow it to air-dry for 15 minutes. Then, insert the printhead back into the carriage and reinstall all the cartridges into their respective slots. Turn on your printer and see if there are any changes.
There’s also a chance that a malware is the main reason behind the Epson error code 0x97. If so, then install or update your printer’s malware protection.
Is your Epson printer’s warranty still valid? If it still is, you can contact the customer support department to help you deal with the problem, then request customer support for possible troubleshooting methods.
If the customer support can’t help you fix the issue, you can then request for a replacement. The Epson printer error code 0x97 is a hardware malfunction error, which means that your printer is essentially non-operational. Epson will replace your printer if they can’t help you fix it. It would be best to take advantage of your warranty before anything else.
Learn More
Mary Timmol
I have an Epson workforce WF-3640 which keeps giving the code 0x97. I have tried turning it off and on, taking out the color and black cartridges and turning it back on, etc and now the printer won’t even run the printer head report. Now what…..a new priner?
Julia Page
You can try to run the troubleshooter as an alternative. To perform this, go to the device control panel and run the troubleshooter. Once the process is done, this bug can be fixed. This step was provided by Epson’s website. I hope this helps!
DC Wilson
I have an error Ox97 and have tried all of the recommended suggestions to not able to fix the problem.
I live in Washington, UT do you have any people in the area that I can call for help?
Julia Page
Hello DC! If running the troubleshooter didn’t work, one possible cause for this error is related to the printer and USB drivers.
1. Press “Windows + R” or simply open the RUN window
2. Type the command devmgmt.msc and click ENTER. This will direct you to the Device Manager window.
3. Update the printer drivers by right-clicking the printer drivers and select “Update Driver”
4. Or, Expand the “Universal Serial Bus Controllers” and right click on USB Root Hub. Select “Update Driver”
5. If updating both will not help, go to Epson’s website for the updated/latest versions of the driver.
I hope this helps!
Gary Montross
I have a WF-3640 that continually shows error code 0x97 no matter what I do. One thing your directions said is to use the trouble shooter. Where do I find the trouble shooter? It is not in the menu
Julia Page
Hello Gary! You can go to your Start menu, select “Settings” and scroll down to “Updates & Security”. Go to the “Troubleshoot” tab and scroll down to “Additional Troubleshooters”, click on “Printer”, and select “Run the Troubleshooter”. I hope this helps!
Bill
Epson Workforce 3640 I see no troublershooter on my control pannel?
Julia Page
When you go to your Control Panel, select Printers & Scanners. The printer you are using should be listed there. To run the troubleshooter, just click the printer in the list, then click Manage. This brings up the “Manage your Device” panel for that specific printer. I hope this helps!