Free 2nd Day Shipping on orders above $50.
Free 2nd Day Shipping on orders above $50.
Is your HP printer refusing to print the document that you’ve sent from your computer? Your print job failed, and now your printer is stuck in the queue. You tried to delete or cancel the print job but to no avail.
When you’re in this particular predicament, don’t panic because numerous other users have experienced the same problem. And the good news is, it’s relatively easy to deal with, as you will know below.
If you have an HP printer stuck in the queue, canceling or deleting the stuck print job won’t do anything. Instead, follow these steps to deal with the problem and continue where you left off with your printer.
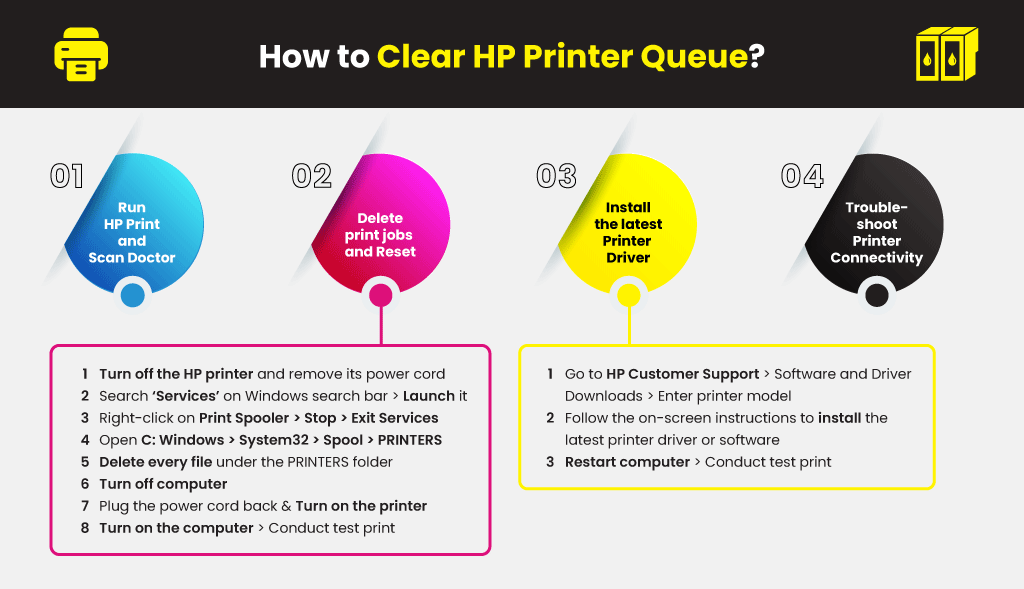
When launched, the HP Print and Scan Doctor automatically diagnoses and fixes printer hardware and connectivity errors. You can download this free tool here.
Complete all the on-screen instructions given by HP Print and Scan to locate and resolve all printer problems that may have resulted in an HP printer stuck in the queue. Once you’re done using the tool, conduct a test print. If you still can’t clear the print queue, proceed with the next step.
Restart the printing system once you encounter an HP printer stuck in the queue and cancel or delete the print job afterward. Here are the steps:
If it can’t clear the print queue and the print job is still stuck, proceed to the next step.
If your HP printer is still stuck in the queue, proceed to the next step.
Finally, it would be best if you tried troubleshooting your printer’s connectivity to resolve the problem. Your HP printer can get stuck in the queue when it can’t communicate with the computer or mobile device.
Make sure that your printer and computer or device are properly connected to ensure smooth connectivity. Check out our blog to learn more about how to set up a wireless printer on Windows and Mac if you need help on the matter.
Print jobs get stuck in the queue typically because of communication problems between the printer and the computer or device. Follow any of the troubleshooting steps above if your HP printer is stuck in the queue.
And if you’re ready to replace your ink cartridges, you can shop at YoyoInk and enjoy the best deals and savings. We offer compatible and remanufactured HP ink cartridges that deliver OEM brand print quality and performance for up to 75% less than the costs. With our economical ink cartridge replacements, you can tackle any project even on a tight budget!